怎么样?效果不错吧。其实,这是用 SWF 'n Slide 制作的,输出文件是SWF格式,制作方法非常简单。如果你感觉不错,请跟我来。
一、快速入门
SWF'n Slide是一款很容易使用的软件,可以在几分钟内把你的数码照片制作成令人惊叹的幻灯片,然后在网上发布,与你的亲朋好友共享。
SWF'n Slide的下载安装后,启动SWF 'n Slide,它的主操作界面如下图所示。

制作照片幻灯片放映的基本操作步骤如下:
1.从Slide Show(幻灯片放映)菜单中选择Insert Slide选项,弹出“打开”对话框。

2.选择要加入的照片,对单机“打开”按钮,把照片添加到幻灯片列表窗口中。

3.从Slide Show菜单上选择Slide Show Properties(幻灯片放映属性)选项,弹出“Slide Show Properties”对话框。在该对话框可以设置幻灯片放映属性(具体设置方法在本文后面介绍)。
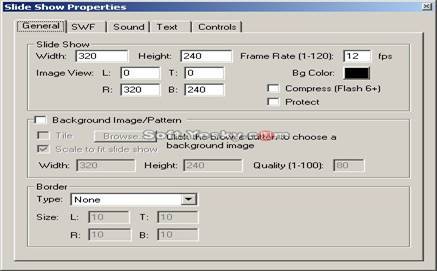
4.从Slide Show菜单上选择Slide Properties(幻灯片属性)选项,弹出“Slide Properties”对话框。在该对话框可以设置幻灯片属性(具体设置方法在本文后面介绍)。

5.从Slide Show菜单上选择Preview Slide Show(预览幻灯片放映)选项,即可预览幻灯片的放映效果。

6.从File(文件)菜单中选择Export(输出)选项,输出SWF文件。
7.用Flash播放器播放,或把SWF文件插入网页,用浏览器浏览。
二、添加或删除幻灯片
除了从Slide Show菜单中选择Insert Slide选项外,还有以下添加幻灯片(照片)的方法:
从Slide Show菜单中选择Insert Folder(插入文件夹)选项,把选定文件夹中的所有图像文件添加到幻灯片列表窗口。
单击工具栏中的插入幻灯片按钮。
把图像文件拖到幻灯片列表窗口中。
SWF 'n Slide支持的图像文件类型包括:BMP、GIF、JPEG、PICT、PNG、PSD、TIFF和TGA。
删除幻灯片的方法是:选定要删除的幻灯片(可以按住 Shift 或 Ctrl 键单击,选择多张幻灯片),然后从Slide Show菜单中选择 Delete Slide(s)(删除幻灯片)选项,或单击工具栏中的删除幻灯片按钮。
三、设置幻灯片放映属性
在幻灯片放映属性对话框中,可以下面的一些属性。幻灯片放映属性将对整个幻灯片产生影响。
1.General (常规)标签
选择幻灯片放映属性对话框中的 General (常规)标签,可以设置下面这些属性:
(1) Slide Show (幻灯片放映)
幻灯片的宽度和高度:修改Width(宽度)和Height(高度)的值可以设置幻灯片的大小。
图像视图: 修改Image View(图像视图)的L(左边)、T(顶边)、R(右边)、B(底边)的值,可以设置图像在幻灯片中的边距。例如,如果希望图像在幻灯片中距上边30像素,请把T值设为30。如果希望图像充满幻灯片(不留边距),请把L和T设为0,把R和B的值设置为Width和Height的值。
帧频:修改 Frame Rate 的值,可设置SWF文件的帧频。
背景颜色:单击Bg Color (背景颜色)按钮,弹出颜色对话框,从中选择一种颜色,可设置幻灯片的背景颜色。
压缩:勾选 Compress (压缩)复选框,在输出SWF文件时进行压缩处理。播放经过压缩的SWF文件需要Flash 6或更高版本的播放器。
保护:勾选 Protect (保护)复选框,可防止他人把输出的SWF文件导入Flash中。
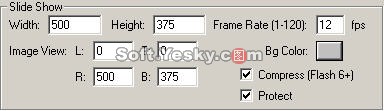
(2) Background Image/Pattern (背景图像/图案)
勾选Background Image/Pattern复选框,可以设置幻灯片的背景图像/图案属性。
选择背景图像:单击 Browse(浏览)按钮,弹出“打开”对话框,从中选择一幅图像,可设置幻灯片的背景图像。
平铺:选择 Tile(平铺)复选框,选定的背景图像将重复以充满幻灯片的大小。
缩放至幻灯片大小: 选择 Scale to fit slide show(缩放至幻灯片大小)复选框,将把选定的背景图像缩放至幻灯片的大小。
品质:修改 Quality (品质)选项的值,可以设置背景图像的品质。数值越大,图像的品质越好。取值范围在1-100之间。
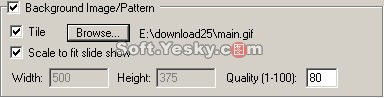
(3) Border(边框)
弹出 Type(类型) 下拉菜单,可以从中选择边框的类型,给图像加上边框。Type菜单上有下面一些选项:
None(无):不添加边框。
Color Flat(纯色):添加纯色边框。
Color Bevel(彩色凸起): 添加边缘凸起的彩色边框。
Color Hilite(彩色光斑):添加带有光斑的彩色边框。
Metal(金属):添加金属光泽的边框。
Pattern(图案):添加指定图案的边框。预置的图案可以从图案下拉菜单中选择。你可以添加自己的图案,方法是:把图像文件添加到本软件的Frames文件夹中。
设置L、T、R、B的值,可以指定边框的大小。
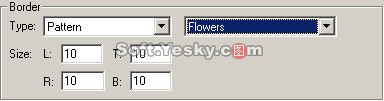
2.SWF标签
通过SWF标签,可以自定义SWF的回放属性。
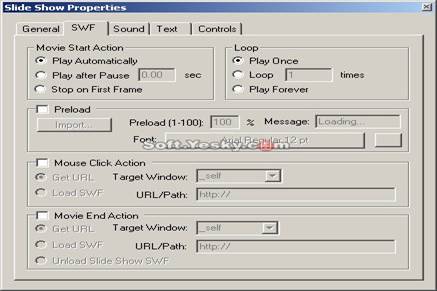
(1) Movie Start Action (动画开始动作)
Play Automatically(自动播放): 幻灯片载入Flash播放器后立即自动播放。
Play after Pause(暂停指定时间后播放):暂停指定秒数后自动播放。选择此项后,可以在其右边的文本框中输入要暂停的秒数。
Stop on First Frame(在第1帧暂停播放):幻灯片载入Flash播放器后在第1帧暂停播放,直至有用户交互才继续播放。或从Flash播放器的右键菜单上选择“播放”,恢复幻灯片的播放。
(2) Loop (循环)
设置 Loop(循环)选项,可以幻灯片的循环播放方式。
Play Once(播放一次):播放整个幻灯片一次,在到达最后一张时停止播放。
Loop(循环): 重复播放指定的次数。选择此项后,可在其右边的文本框中指定播放的次数。
Play Forever(不断循环播放): 连续不断地循环播放整个幻灯片。
(3) Preload(预载)
通过Preload选项,可以给幻灯片指定预载动画。如果选择了此选项,将在下载幻灯片的过程中显示下载百分数的进度条。本选项有助于窄带连接条件下幻灯片的平滑播放。
导入:单击Import(导入)按钮,导入用 Lock & Load (一款与SWF 'n Slide同一公司的软件产品)制作的预载动画。
指定预载百分数:在Preload选项的文本框中指定预载百分数,在Message选项的文本框中指定要显示信息。
指定字体和颜色:单击Font(字体)按钮,可以指定显示信息的字体;单击颜色按钮,可以指定字体颜色。
(4) Mouse Click Action (鼠标单击动作)
通过Mouse Click Action选项,可以设置用户单击幻灯片时要执行的动作。可设置的动作有:
Get URL(获取URL): 在浏览器中打开指定的URL。在URL/Path(URL/路径)文本框中指定当用户单击鼠标时要打开的URL。在Target Window(目标窗口)文本框中指定目标:
■_blank:在新的浏览器窗口中载入指定的URL。
■_parent: 在父窗口或框架中载入指定的URL。
■"_self: 在当前窗口或框架中载入指定的URL。
■_top: 在顶级框架中载入指定的URL。
Load SWF(载入SWF):当用户单击鼠标时,在同一个播放器中载入指定的SWF文件。SWF文件的路径必须是相对路径。
5) Movie End Action (动画结束动作)
通过Movie End Action选项,可以指定幻灯片播放结束时要执行的动作。可设置的动作有:
Get URL(获取URL): 在浏览器中打开指定的URL。
Load SWF(载入SWF):当用户单击鼠标时,在同一个播放器中载入指定的SWF文件。SWF文件的路径必须是相对路径。
Unload Slide Show SWF(卸载幻灯片): 在播放结束时卸载幻灯片。
详细的说明请参考前面的Mouse Click Action。
3. Sound (声音)标签
通过 Sound 标签可以设置幻灯片的声音属性。

(1) Play Sound (播放声音)
勾选Play Sound复选框,然后单击 Browse 按钮,在打开的对话框中选择要添加的声音文件。
(2) Properties (属性)
显示选定声音文件的属性,包括: Format(格式)、Duration(时长)、Sample Rate(采样率)、 Channels(声道)和 Sample Size(比特率)。
(3) Quality (品质)
设置声音的品质。
Quality(品质):内置的压缩设置列表。可以从它的弹出菜单上选择一种压缩设置,从Very Low(很低)到Speech/Voice(语言/声音),品质从低到高。选择Custom(定制)选项可以自定义品质。
Sample Rate(采样率):采样率越高,声音的品质越好,生成的文件越大。
Bit Rate(比特率):比特率越高,声音的品质越好,生成的文件越大。
Stereo(立体声):勾选此复选框,将使用立体声。采用立体声生成的文件比单声道的大。
(4) Playback (回放)
设置幻灯片回放属性。
Lead-In(导入):指定播放声音前等待的秒数。
Use entire sound(使用整个声音文件):如果要在播放幻灯片期间使用整个声音文件,请勾选此复选框。
Duration(时长):使用声音文件的长度。指定的值不能超过声音文件的实际长度。如果选择了Use entire sound选项,本文本框将被自动填充并被禁用。
Loop(循环):勾选此复选框将循环播放声音文件。
Stream(流式):勾选此复选框,将以流式播放声音文件,使之与幻灯片的播放同步。
4.Text(文本)标签
通过Text标签,可以给幻灯片添加文本。遗憾的是,添加中文文本在导出的SWF文件中不能正常显示。
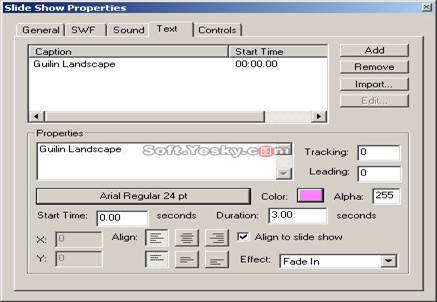
(1) Captions (标题)
添加标题:单击Add(添加)按钮,在Properties(属性)文本框中自动添加文本“New”作为默认文本。可以根据需要,把默认文本修改为自己的文本。例如,改为:Guilin Landscape 。
删除标题:在标题列表框中选择要删除的标题,单击Remove(删除)按钮。
导入标题:如果想用文本特效作为标题,单击Import(导入)按钮,可以导入使用Text-Osterone(一款与SWF 'n Slide同一公司的软件产品)创建的文本特效作为标题。
编辑标题:如果对导入的标题不满意,可以单击Edit(编辑)按钮,在Text-Osterone中编辑标题。
(2) Properties (属性)
修改标题:在标题文本框中可以修改标题文字。
设置字母间距:修改 Tracking 的值,可以设置标题文本英文字母之间的间距(以像素为单位)。
设置行间距:修改 Leading 的值,可以设置标题文本的行间距(以像素为单位)。
设置字体属性:单击Font(字体)按钮,弹出字体对话框,可以设置字体、大小、样式。
设置字体颜色:单击Color(颜色)按钮,弹出颜色对话框,可以设置字体颜色。
设置透明度:修改Alpha(透明度)的值,可以设置标题文本的透明度。取值范围是0-255,0为100%透明(不可见),255为100%不透明。
设置标题显示时间:在Start Time(开始时间)文本框中设置显示标题的开始时间;在Duration(时长)文本框中设置标题显示的时间长度(秒)。
对齐标题文本:单击左、中、右对齐按钮,标题文本将以选定的方式在水平方向对齐;单击上、中、下对齐按钮,标题文本将以选定的方式在垂直方向对齐。选择 Align to slide show(相对于幻灯片对齐)复选框,标题文本相对于幻灯片对齐;不选此复选框,可以设置X和Y值,标题文本相对于(x,y)坐标对齐。幻灯片左上角坐标为(0,0)。
设置文本特效:从 Effect(特效)菜单中选择一种特效,可以给标题文本设置特效。例如,选择Fade In(淡入),可以给标题文本添加淡入特效。如果Duration的值小于1秒,特效设置将不起作用。
5. Controls (控件)标签
通过 Controls 标签,可以给幻灯片设置播放控件和静音控件。
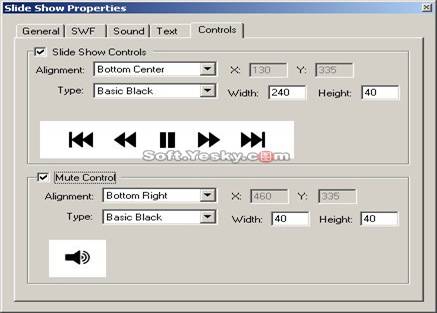
(1)设置播放控件
添加控件:勾选 Slide Show Controls (幻灯片播放控件)复选框,可以给幻灯片添加播放控件。
定位:在 Alignment(对齐)菜单中选择一个选项,可以指定控件在幻灯片中的显示位置。例如,选择Bottom Center,播放控件将显示在幻灯片下部的中间。选择 Custom(自定义)选项,可以通过设置X和Y的值,指定控件显示的位置。
控件类型:在 Type(类型)菜单中选择一个选项,可以指定控件的类型。例如,选择Basic Black,控件的外观为白色背景,黑色按钮。
(2) Mute Control(静音控件)
添加控件:勾选 Mute Control(静音控件)复选框,可以给幻灯片添加静音控件。
定位:在 Alignment(对齐)菜单中选择一个选项,可以指定控件在幻灯片中的显示位置。例如,选择Bottom Right,静音控件将显示在幻灯片下部的右边。选择 Custom(自定义)选项,可以通过设置X和Y的值,指定控件显示的位置。
控件类型:在 Type(类型)菜单中选择一个选项,可以指定控件的类型。例如,选择Basic Black,控件的外观为白色背景,黑色按钮。
四、设置幻灯片属性
在幻灯片属性对话框中,可以下面的一些属性。幻灯片属性只对选定的幻灯片产生影响。
1.Image(图像)标签
通过Image标签,可以指定怎样显示图像。
(1) Image (图像)
显示图像的路径和大小。单击 Browse 按钮,可以改变本幻灯片使用的图像。
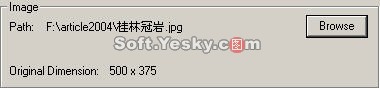
·用Excel制作自动记录的考勤表
解决IE自动关闭故障一例
录入数据时让Excel自动插入当前时间
·巧设置让电脑实现自动开关机
·有福之人不用忙 常用软件自动学会更新
·禁止CTFMON.EXE自动加载
·利用宏给Excel工作簿文档自动添加密码
·活用Ftp自动上传文件至肉鸡
·让系统自动备份C盘
·用VB实现表单的自动提交
(2) Output (输出)
对齐图像:勾选Align image(对齐图像)复选框,将根据按下的水平对齐按钮(左、中或右)和垂直对齐按钮(上、中或下),相对于幻灯片对齐图像。如果不选Align image复选框,则可以指定X和Y值,作为图像在幻灯片中显示的左上角坐标。单击“Apply the placement to all slides”(把位置属性应用到所有幻灯片)按钮,把所设置的对齐位置属性应用到所有幻灯片;单击“Apply the placement to all selected slides”(把位置属性应用到所有选定的幻灯片)按钮,把所设置的对齐位置属性应用到所有选定的幻灯片。
设置图像的宽度和高度:如果选择了Scale to fit(缩放至幻灯片大小)复选框,将自动把图像缩放至幻灯片的大小。如果选择了Keep ASPect ratio(保持宽高比)复选框,缩放时将保持图像的原来宽高比不变。如果不选Scale to fit复选框,则可以手工设置图片的Width(宽度)和Height(高度)。
选择输出图像的格式:从 Export(输出)下拉列表中可以选择输出图像的格式:
■Jpeg :压缩图像为jpeg格式。
■Jpeg w/Alpha Channel :压缩图像为jpeg格式,包含透明度数据。
■Jpeg Import Data :使用来自源文件的jpeg压缩数据。如果源文件不是兼容的jpeg文件,幻灯片将显示空白的红色方框。
■Lossless 24 :输出24位色无损压缩位图。
■Lossless 24 w/Alpha Channel :输出24位色无损压缩位图,包含透明度数据。
■Lossless 15 :输出15位色无损压缩位图。
■Lossless 8 :输出8位色无损压缩位图。
设置图像品质:修改 Quality(品质)选项的值,可以设置输出图像的品质。数值越大,图像的品质越好。取值范围在1-100之间。此选项只对Jpeg输出格式有效。

(3) Display (显示)
从Show for菜单中选择一个选项,可以设置本幻灯片显示的时长。选择Custom(自定义)选项,则可以在右边的文本框中指定显示时间(秒)。单击Apply to all slides按钮,把时长属性应用到所有幻灯片;单击Apply to all selected slides 按钮,把时长属性应用到所有选定的幻灯片。

2.FX标签
通过FX标签,可以给幻灯片设置显示特效。

3.Sound(声音)标签
通过Sound标签,可以给幻灯片设置声音。
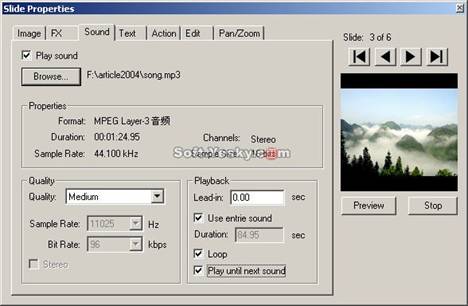
(1) Play Sound(播放声音)
勾选Play Sound复选框,然后单击 Browse 按钮,在打开的对话框中选择要添加的声音文件。
(2) Properties (属性)
显示选定声音文件的属性,包括: Format(格式)、Duration(时长)、Sample Rate(采样率)、 Channels(声道)和 Sample Size(比特率)。
(3) Quality (品质)
设置声音的品质。
Quality(品质):内置的压缩设置列表。可以从它的弹出菜单上选择一种压缩设置,从Very Low(很低)到Speech/Voice(语言/声音),品质从低到高。选择Custom(定制)选项可以自定义品质。
Sample Rate(采样率):采样率越高,声音的品质越好,生成的文件越大。
Bit Rate(比特率):比特率越高,声音的品质越好,生成的文件越大。
Stereo(立体声):勾选此复选框,将使用立体声。采用立体声生成的文件比单声道的大。
(4) Playback (回放)
设置幻灯片回放属性。
Lead-In(导入):指定播放声音前等待的秒数。
Use entire sound(使用整个声音文件):如果要在播放幻灯片期间使用整个声音文件,请勾选此复选框。
Duration(时长):使用声音文件的长度。指定的值不能超过声音文件的实际长度。如果选择了Use entire sound选项,本文本框将被自动填充并被禁用。
Loop(循环):勾选此复选框将循环播放声音文件。
Play until next sound(播放到下一声音): 勾选此复选框,当下一张幻灯片的声音开始播放时停止当前播放的声音,这可以防止声音重叠。
4.Text(文本)标签
此标签设置的标题文本只对选定的幻灯片产生影响。与幻灯片放映属性的Text标签比较,大多数选项都是相同的,具体设置说明请参阅前面“设置幻灯片放映属性”一节。下面介绍的是不同的选项。

(1) Apply(应用)
如果要把这里设置的文本属性应用到其它幻灯片,可单击 Apply 按钮,从弹出菜单上选择Apply settings to all slides选项或Apply settings to all selected slides选项,将弹出下面的对话框。

在这个对话框中,可以选择要应用到其它幻灯片的属性。单击Uncheck All按钮,取消所有选择;单击Check All按钮,选择所有选项。
从弹出菜单上选择Duplicate current text item to all slides(复制当前选定文本到所有幻灯片)或Duplicate current text item to selected slides(复制当前选定文本到所有选定幻灯片)选项,将把当前选定的文本复制到指定的幻灯片。
(2)Show until next slide (显示到下一张幻灯片)
勾选Show until next slide复选框,使当前设定的文本显示到下一张幻灯片为止。
5.Actions(动作)标签
通过 Actions 标签,可以幻灯片添加动作。
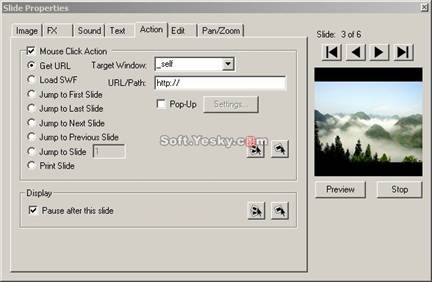
(1) Mouse Click Action (鼠标单击动作)
选用鼠标单击动作:勾选Mouse Click Action复选框,即可从下面的选项中选择一种动作。当用户在幻灯片中单击时,就执行指定的动作。
Get URL(获取URL): 在浏览器中打开指定的URL。在URL/Path(URL/路径)文本框中指定当用户单击鼠标时要打开的URL。在Target Window(目标窗口)文本框中指定目标:
■_blank:在新的浏览器窗口中载入指定的URL。
■_parent: 在父窗口或框架中载入指定的URL。
■"_self: 在当前窗口或框架中载入指定的URL。
■_top: 在顶级框架中载入指定的URL。
也可以让指定URL在弹出窗口中打开。方法是:勾选Pop-Up复选框,然后单击Settings按钮,在弹出的对话框中定制弹出窗口的外观。
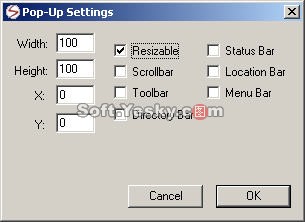
Load SWF(载入SWF):当用户单击鼠标时,在同一个播放器中载入指定的SWF文件。SWF文件的路径必须是相对路径。
Jump to First Slide(跳转到第一张幻灯片):跳转到第一张幻灯片。
Jump to Last Slide(跳转到最后一张幻灯片):跳转到最后一张幻灯片。
Jump to Next Slide(跳转到下一张幻灯片):跳转到下一张幻灯片。
Jump to Previous Slide(跳转到前一张幻灯片):跳转到前一张幻灯片。
Jump to Slide(跳转到指定的幻灯片):跳转到指定的幻灯片。在其右边的文本框中输入幻灯片的序号(1到n,n为幻灯片的总数)。
Print Slide(打印幻灯片):打印当前幻灯片。
(2) Display (显示)
勾选 Pause after this slide(在此幻灯片后暂停)复选框,使幻灯片播放在本幻灯片后暂停,直至用户交互才恢复播放。
6.Edit(编辑)标签
通过 Edit 标签,可以改变图像的外观,包括添加滤镜、剪裁等。
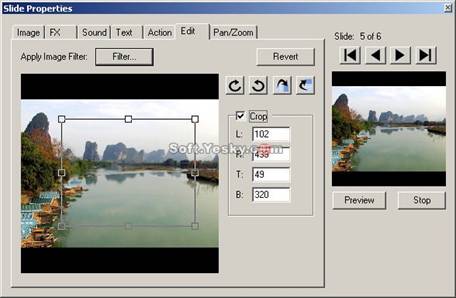
(1) Apply Image Filter (应用图像滤镜)
单击Filter(滤镜)按钮,从菜单中选择一种滤镜,弹出滤镜对话框。在滤镜对话框中,可以进一步设置滤镜参数。设置完毕,单击OK按钮。
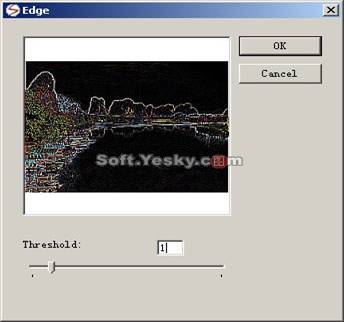
(2) 旋转
单击旋转按钮,可以使图片旋转90度。
(3)翻转
单击翻转按钮,可以使图片水平翻转或垂直翻转。
(4)剪裁
勾选 Crop(剪裁)复选框,在图像上显示剪裁框,使用鼠标可以移动剪裁框,或改变剪裁框的大小。也可以直接在L、T、R、B文本框中输入数值。
(5)复原
单击 Revert(复原)按钮,可以恢复图像为原始状态,取消所有的滤镜、剪裁、旋转、翻转设置。
7.Pan/Zoom(摇镜头/变焦)标签
通过 Pan/Zoom 标签,可以给幻灯片添加摇镜头或变焦动画。
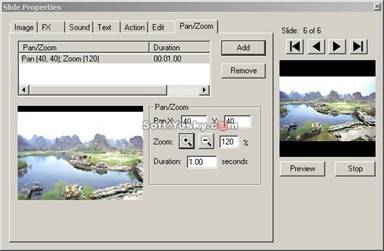
(1) Pan/Zoom List (摇镜头/变焦列表)
单击 Add(添加)按钮,把摇镜头/变焦设置添加到列表框中。单击 Remove(删除)按钮,删除列表框中选定的摇镜头/变焦设置。
(2) Pan/Zoom(摇镜头/变焦)
在PanX和Y文本框中输入数值,指定摇镜头移动的距离(以像素为单位)。也可以用鼠标拖曳图像,自动填充X、Y值。
单击缩、放按钮,可设置变焦的倍数。
修改Duration的值,设置完成摇镜头/变焦所需的时间(秒)。
五、预览幻灯片和幻灯片放映
1.预览幻灯片
要预览指定的幻灯片,请在幻灯片列表窗口中,单击选择要预览的幻灯片,打开幻灯片属性对话框,然后单击 Preview(预览)按钮。要停止预览,单击 Stop (停止)按钮。

·用Excel制作自动记录的考勤表
2.预览幻灯片放映
从 Slide Show 菜单中选择 Preview Slide Show(预览幻灯片放映)选项,或单击工具兰中的Preview Slide Show按钮,可以在预览窗口中预览幻灯片放映。

六、发布/导出幻灯片
1.发布
从 File 菜单中选择 Publish Settings(发布设置)选项,打开发布设置对话框。在 Format(格式)标签中,单击Browse按钮,选定发布文件存放的文件夹;勾选Flash和Html复选框,并在其右边的文本框中指定文件名。单击Publish(发布)按钮,即可发布指定格式的文件。单击OK按钮,关闭发布设置对话框。
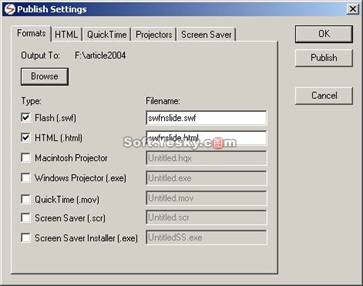
2.导出
从 File 菜单中选择 Export(导出)选项,或单击工具栏中的Export Slide Show (到处幻灯片)按钮,即可导出可在Flash播放器中播放的SWF文件。
七、保存和打开项目文件
从 File 菜单中选择 Save Project(保存项目)或 Save Project As(保存项目为)选项,把当前编辑的文档保存为 SWF 'n Slide的项目文件(.sns),供以后进一步编辑。
要编辑现有的SWF 'n Slide项目文件,从 File 菜单中选择 Open Project(打开项目文件)选项即可。 素材和原文件下载



